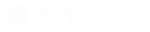自定义数字格式
零值不显示
依次单击【Office按钮】→【Excel选项】→【高级】选项卡,在【此工作表的显示选项】区域取消勾选【在具有零值的单元格中显示零】复选框,Excel将不显示当前工作表中的零值 。
利用下面的自定义数字格式,用户可以实现同样的效果 。
格式代码:
G/通用格式;G/通用格式;
代码解析:第1区段和第2区段中对正数和负数使用"G/通用格式",即正常显示 。而第三区段留空,就可以使零值单元格显示为空白 。
快速缩放数值
用户在处理一些很大的数字时,经常会按千位或者万位来进行缩放而不是直接显示整个数字 。
显示缩放值的最好方法就是使用自定义数字格式 。它改变的只是单元格数字的显示结果,而不会改变该单元格中参与计算时的实际值 。
图展示了以"百万"、"万"、"千"及"百"缩放的一些实例 。

文章插图
智能显示百分比
下面的自定义数字格式只让小于1的数字按"百分比"格式显示,大于等于1的数字则使用标准格式显示 。同时,还让所有的数字能整齐地排列,如图所示 。

文章插图
格式代码:
[<1]0.00%;#.00_%代码解析:此代码有两个区段,第一区段使用条件值判断,对应数值小于1时显示为保留两位 小数的百分比 。第二区段则对应大于等于1的数字及文本的格式,如果为数字则显示为保留两位小数,其中百分号的前面使用了一个下划线,作用在于保留一个与百分号等宽的空格,从而使所有的数字保持整齐排列 。
在默认情况下,Excel的【Excel选项】→【高级】选项卡中的【允许自动百分比输入】复选框为勾选状态,此时,上述格式代码需要先在单元格中输入数值然后再设置自定义格式才能生效 。而如果取消勾选此复选框设置,则无论何时设定此自定义格式都可以改变单元格的数字显示 。
另外,百分比符号也会显示在编辑栏中 。
显示分数
Excel内置有一些分数的格式,但用户可以使用自定义数字格式得到更多种分数格式 。比如显示带分数时加一个"又"字、加上表示单位的符号,或者使用一个任意的数字作为分母,如图所示 。

文章插图
隐藏某些类型的内容
用户可以使用自定义数字格式隐藏某些类型的输入内容,或者把某些类型的输入内容用特定的内容来替换,如图所示 。

文章插图
在使用格式代码";;;"时,可以隐藏单元格中的数值、文本等内容,但如果单元格中的内容为错误值,例如"#N/A",仍将被显示出来 。
简化输入操作
在某些情况下,使用带有条件判断的自定义格式可以起到简化输入的效果,其作用类似于"自动更正"功能 。
● 用数字0和1代替"×"和"√"的输入格式代码:
[=1]"√";[=0]"×";;
单元格中只要输入0或1,就会自动显示为"×"和"√",而如果输入的数字不是0或1,则显示为空白 。
● 用数字代替"YES"和"NO"的输入格式代码:
"YES";;"NO"
输入的数字大于0时显示为"YES",等于0时为"NO",小于0时显示为空 。
● 特定前缀的编码格式代码:
"晋A-2010"-00000
特定前缀的编码,末尾是5位流水号 。在需要输入大量有规律的编码时,此类格式可以极大地提高效率 。
以上自定义格式显示效果如图所示 。

文章插图
文本内容的附加显示
数字格式在多数场合主要应用于数值型数字的显示需求,但用户也可创建出主要应用于文本型数据的自定义格式,为文本内容的显示增添更多样式和附加信息 。常用的有以下几种针对文本数据的自定义格式 。
● 简化输入格式代码:
;;;"集团公司"@"部"
代码解析:格式代码分为4个区段,前3个区段禁止非文本型数据的显示,第4区段为文本型数据增加了一些附加信息 。此类格式可大大简化输入操作,或是某些固定样式的动态内容显示(例如公文信笺标题、署名等) 。
● 文本右对齐格式代码:
;;;* @
代码解析:文本型数据通常在单元格中靠左对齐显示,设置这样的格式可以在文本左边填充足够多的空格,使文本内容显示为靠右侧对齐 。
- 闪光灯在哪里开 手机来电闪光灯怎么设置
- 3分钟教你轻松设置动态屏保 屏保动态壁纸怎么设置
- 多种常见病症其实都属于结缔组织病 结缔组织是什么病
- 保济丸的多种治疗用途 保济丸的功效与作用是什么
- 怎么把电脑桌面变成苹果桌面 苹果电脑桌面设置成普通桌面
- 小米手机怎么设置录屏 小米手机怎么局部录屏教程
- win11如何设置指纹 win11指纹识别没有了
- 麻杆的多种用途和生长环境 麻杆是什么植物
- 夏季冰箱冷藏几度合适 夏季冰箱冷冻温度调节几度最适合设置多少温度最合适
- 网络打印机如何安装和设置 如何在电脑上安装打印机