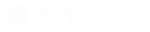Windows 在自定义设置中内置了对主题的支持 。虽然微软没有像以前那样正式制作任何新主题,但 Microsoft Store 上提供了大量选项 。如果您对它们不满意 , 还可以尝试第三方主题 。
微软将许多控制面板选项移至“设置”应用程序 。因此,您需要转到“设置”应用程序中的“个性化”选项来应用新主题 。但是,您知道您可以使用多种其他方法来做到这一点吗?就是这样:
1. 使用桌面上下文菜单
桌面上下文菜单是在 Windows 操作系统中更改桌面壁纸和主题的首选方法 。Windows 11 在上下文菜单中保留了该选项,我们希望它不会消失 。以下是使用桌面上下文菜单更改主题的方法:
- 启动 Windows PC 并右键单击桌面 。
- 现在,单击上下文菜单中的个性化选项 。
- 向下滚动并单击“主题”选项 。
- 在“当前主题”部分下,单击任何可用主题以将它们应用到您的系统 。
- 关闭设置应用程序 。
由于桌面上下文菜单会将您重定向到“设置”应用程序,因此您可以直接打开它并更改系统主题 。就是这样:
- 按Win + I启动“设置”应用程序 。
- 单击左侧菜单中的个性化选项 。
- 向下滚动并选择主题选项 。

文章插图
- 现在,单击可用主题部分中的任何主题 。您还可以通过选择下面的对比度主题选项来应用高对比度主题 。
旧版本的 Windows 操作系统有一个控制面板个性化实用程序,您可以使用它更改主题、配色方案和壁纸 。微软在 Windows 11 中隐藏了此选项,但您仍然可以使用运行命令框访问它 。就是这样:
shell:::{ED834ED6-4B5A-4bfe-8F11-A626DCB6A921}-Microsoft.Personalization
- 按Win + R启动“运行”命令框 。键入以下命令并按 Enter 键 。
- 旧的个性化实用程序将启动 。导航到主题窗口并单击任何主题以应用它 。该实用程序不会将您重定向到“设置”应用程序 。

文章插图
- 关闭个性化实用程序窗口 。
您甚至可以跳过“设置”应用程序各层的麻烦 , 并可以使用“运行”命令框直接启动主题设置 。就是这样:
- 按Win + R启动“运行”命令框 。输入ms-settings:themes并按 Enter 键 。
- Windows 11 设置应用程序将启动并直接带您进入主题部分 。
- 单击任何可用主题以应用和更改当前主题 。
Windows 11 系统上所有安装的主题都位于 Windows AppData 文件夹中 。您可以使用文件资源管理器访问该文件夹,然后在系统上应用任何主题 。就是这样:
- 按Win + E启动文件资源管理器应用程序 。
- 转到地址栏,粘贴以下路径,然后按 Enter 键:%LocalAppData%\\Microsoft\\Windows\\Themes
- 您将看到此处列出的一堆主题 。双击任何“.theme”文件将其应用到您的系统 。
- 还会有一堆文件夹 。这些通常属于下载的主题 。打开该文件夹,找到主题文件以应用下载的主题 。
您可以使用命令提示符更改 Windows 11 中的主题 。您所需要做的就是输入主题的位置并运行它 。重复以下步骤:
- 按Win + X启动高级用户菜单 。向下滚动并从菜单中选择终端(管理)选项 。
- 终端应用程序将启动 。单击+图标可打开具有管理员权限的命令提示符窗口 。
- 现在,输入C:\\Windows\\resources\\Themes\\aero.theme命令并按 Enter 键 。
- 您的 Windows 11 系统将更改为内置的 aero 主题 。同样,您可以替换任何其他内置主题的名称并应用它 。
您可以通过在桌面上创建快捷方式来应用您喜欢的主题 。这样,您就不必启动文件资源管理器或设置应用程序来更改主题 。操作方法如下:
- 按Win + E启动文件资源管理器应用程序 。
- 导航到地址栏并键入以下路径:C:\\Windows\\resources\\Themes\\
- 按 Enter 键打开主题文件夹 。
- 现在,右键单击一个主题,然后单击“显示更多选项” 。
- 然后单击发送到选项并选择桌面(创建快捷方式)选项 。
- 按Win + D切换到桌面 。确保在运行快捷方式之前关闭“设置”应用程序 。
- 双击新创建的主题快捷方式将主题应用到您的计算机
与 CMD 一样,您可以从 PowerShell 访问主题文件并更改主题 。重复以下步骤:
- 如何在Mac上的Apple Music中显示时间同步歌词
- 如何修复Windows上无法安装软件,几个应对方法
- 如何在Windows11任务栏上启用“结束任务”选项
- Win11 如何在文件资源管理器中移动选项卡
- 如何修复Win电脑上的“无法确定请求的值”错误
- 如何解决Office产品激活失败错误?
- 为什么在Outlook中无法预览附件?该如何解决?
- 看手相的说我适合在外发展
- 手相有日字是什么纹路
- 三星a90上市时间和价格 三星a90手机价格多少